Ini salah satu di antara yg lain dari tugas kuliah saya..
Nama : Aden Priyonggo
NIM : SIR200804
ARSITEKTUR dan ORGANISASI KOMPUTER
Pengertian Dasar Komputer
Konsep awal terciptanya komputer adalah sebagai alat hitung. Istilah komputer diambil dari bahasa latin computare yang artinya menghitung, jika dalam bahasa inggris to compute, yang artinya juga sama yaitu menghitung.
Secara umum komputer dapat diartikan sebagai alat elektronika yang bekerja secara koordinasi dan integrasi berdasarkan program, dapat menerima masukan berupa data yang diproses didalam suatu sistem dan dikeluarkan dalam bentuk informasi.
Untuk lebih memahami konsep komputer anda bisa perhatikan struktur organisasi komputer dibawah dan berikut penjelasannya :

- Input Device (Alat Masukan)
Adalah perangkat keras komputer yang berfungsi sebagai alat untuk memasukan data atau perintah ke dalam komputer
- Output Device (Alat Keluaran)
Adalah perangkat keras komputer yang berfungsi untuk menampilkan keluaran sebagai hasil pengolahan data. Keluaran dapat berupa hard-copy (ke kertas), soft-copy (ke monitor), ataupun berupa suara.
- I/O Ports
Bagian ini digunakan untuk menerima ataupun mengirim data ke luar sistem. Peralatan input dan output di atas terhubung melalui port ini.
- CPU (Central Processing Unit)
CPU merupakan otak sistem komputer, dan memiliki dua bagian fungsi operasional, yaitu: ALU (Arithmetical Logical Unit) sebagai pusat pengolah data, dan CU (Control Unit) sebagai pengontrol kerja komputer.
- Memori
Memori terbagi menjadi dua bagian yaitu memori internal dan memori eksternal. Memori internal berupa RAM (Random Access Memory) yang berfungsi untuk menyimpan program yang kita olah untuk sementara waktu, dan ROM (Read Only Memory) yaitu memori yang haya bisa dibaca dan berguna sebagai penyedia informasi pada saat komputer pertama kali dinyalakan.
- Data Bus
Adalah jalur-jalur perpindahan data antar modul dalam sistem komputer. Karena pada suatu saat tertentu masing-masing saluran hanya dapat membawa 1 bit data, maka jumlah saluran menentukan jumlah bit yang dapat ditransfer pada suatu saat. Lebar data bus ini menentukan kinerja sistem secara keseluruhan. Sifatnya bidirectional, artinya CPU dapat membaca dan menirma data melalui data bus ini. Data bus biasanya terdiri atas 8, 16, 32, atau 64 jalur paralel.
- Address Bus
Digunakan untuk menandakan lokasi sumber ataupun tujuan pada proses transfer data. Pada jalur ini, CPU akan mengirimkan alamat memori yang akan ditulis atau dibaca. Address bus biasanya terdiri atas 16, 20, 24, atau 32 jalur paralel.
- Control Bus
Control Bus digunakan untuk mengontrol penggunaan serta akses ke Data Bus dan Address Bus. Terdiri atas 4 samapai 10 jalur paralel.
Sistem Pengolahan Data Elektronik
Sistem Pengolahan Data Elektronik (SPDE) merupakan sistem pengolahan data yang menggunakan komputer sebagai peralatan umum. Untuk melakukan sistem pengolahan data ini diperlukan unsur-unsur pelaksana yang terdiri dari :
- Hardware (Perangkat Keras)
- Software (Perangkat Lunak)
- Brainware (Sumber Daya Manusia)
Hardware komputer
Perangkat keras yang ada pada komputer atau yang lebih familiar disebut Hardware, dibagi menjadi beberapa bagian, yaitu :
1. Perangkat Input
Perangkat input berfungsi untuk memasukkan data dan program kedalam komputer. Contoh perangkat input antara lain:
· Keyboard
· Mouse
· Scaner, dll.
2. Perangkat Output
Perangkat ini berfungsi untuk menampilkan hasil pengolahan data. Contoh perangkat input antara lain :
· Monitor
· Printer
· Speaker, dll.
3. Perangkat Penyimpan Data
Perangkat ini berfungsi untuk menyimpan data secara permanen. Contoh perangkat penyimpan data antara lain:
· Diskete
· Harddisk
· Compact Disc
· Flash Disc, dll.
4. Perangkat Pembaca dan Penulis Data
Perangkat ini berfungsi untuk membaca dan menulis data kedalam perangkat penyimpan data. Contoh perangkat pembaca dan penulis data antara lain :
· Floppy Disk Drive
· CD ROM
· CD RW
· DVD ROM
· DVD RW, dll.
5. Perangkat Proses
Perangkat ini berfungsi untuk proses komputer secara keseluruhan. Perangkat proses ini terdiri dari :
· Control Procecing Unit (CPU) / Prosesor
· Main Memory
Software Komputer
Software merupakan program-program yang befungsi mengatur kerja hardware. Software dibagi menjadi beberapa bagian, yaitu :
1. Sistem Operasi (Operating System)
Sistem Operasi berfungsi untuk mengatur kerja komputer secara mendasar, misalnya menghidupkan dan mematikan komputer, dll. Contoh Sistem Operasi yaitu :
· Ms. DOS
· MS. Windows untuk Personal Computer
· Linux
· LinDows, untuk pengguna Linux dan Windows
· Mac OS untuk pengguna komputer Apple Macintosh
· OS/2, AIX, OS/390 untuk komputer IBM
· SunOS untuk Sun Komputer
· Free BSD
· Solaris
· VMS untuk DEC, dll.
2. Program Paket (Package Program)
Program paket menyediakan program siap pakai yang dibuat oleh pabrik. Contoh Paket Program antara lain:
· Microsoft Office
· Adobe Photoshop
· Corel Draw, dll.
3. Bahasa Pemrograman ( Language )
Bahasa pemrograman dipakai untuk membuat program-program aplikasi yang dapat berfungsi sebagai penghubung kerja antara computer dan peralatannya sesuai dengan kebutuhan pembuatnya. Contoh bahasa pemrograman yaitu :
· Basic
· Pascal
· Visual Basic
· Borland Delphi
· Foxpro, dll.
4. Program Bantu ( Utility )
Program Bantu dapat digunakan untuk membantu kerja Sistem Operasi dan pengguna computer yang menginginkan program pembantu. Contoh program Bantu yaitu :
· Antivirus
· WinZip
· Partition Magic, dll.
Brainware
Brainware merupakan manusia yang mengoperasikan dan mengendalikan system computer. Brainware dibagi menjadi beberapa bagian, yaitu :
1. Operator
Operator adalah orang yang mengoperasikan komputer
2. Programer
Programer adalah orang yang membuat program untuk digunakan / dijalankan didalam computer.
3. Analis
Analis adalah orang yang bertugas menyusun analis dan desain sebuah system pembuatan program.
Kita akan mengenal lebih dekat lagi tentang perangkat keras komputer atau yang biasa disebut hardware, yang meliputi jenis dan fungsinya. Perangkat tersebut antara lain adalah :
1. Prosesor
2. RAM/Memori
3. Harddisk
4. VGA Card
5. Sound Card
6. Mainboard/motherboard
7. CD ROM / RW
8. DVD ROM / RW
9. Floppy Drive
10.Monitor
11.Keyboard
12.Modem
13.TV Tuner
14.Scaner
15.Printer
16.Kabel Data, dll
Prosesor
Prosesor merupakan otak dari sebuah komputer yang berfungsi sebagai pemroses data yang masuk menjadi sebuah informasi, menjalankan dan melaksanakan instruksi serta mengkoordinasi semua perangkat yang behubungan dengan komputer.
Ada banyak pabrik pembuat prosesor di dunia, berikut ini contoh beberapa pabrik pembuat prosesor beserta jenis prosesor yang dibuat :
- Intel
Intel Corporation, yang sekarang berpusat di Santa Clara, California, Amerika didirikan tahun 1968 dan sekarang merupakan perusahaan pembuat mikroprosesor terbesar di dunia dengan laba sekitar $ 34,3 milyar. Intel merupakan singkatan dari Integrated Electronics. Mikroprosesor yang diproduksi antara lain:
· 286
· 386
· 486
· Pentium I
· Pentium Pro
· Pentium II
· Pentium III
· Pentium 4
· Celeron
· Xeon
- AMD
Advanced Micro Devices, Inc. didirikan pada 1969 dan sekarang berpusat di Sunnyvale, California, Amerika Serikat. Merupakan pesaing Intel dalam pasar mikroprosesor. Dikenal sebagai pembuat mikroprosesor x86-kompatibel terbesar kedua. Beberapa produknya adalah:
· AMD K-6, K-7
· Duron
· Thunderbird
· Athlon
· Sempron
· Opteron
· Turion
- Cyrix
Cyrix didirikan pada tahun 1988 dan merupakan pembuat ko-prosesor matematis berkemampuan tinggi untuk sistem 286 dan 386. Dikenal mampu bekerja pada kecepatan optimal dan memiliki suhu yang relatif lebih rendah dibanding prosesor denga kecepatan yang sama. Kinerja yang diberikan tetap tidak sebaik Intel dan AMD. Beberapa produk yang dikeluarkan adalah :
6x86, termasuk 6x86L yang memiliki konsumsi daya lebih rendah dan 6x86MX yang kompatibel dengan instruksi MMX Intel
MediaGX
MII
- VIA
VIA Technologies, yang didirikan tahun 1987 adalah perusahaan Taiwan yang memproduksi IC untuk chipset mainboard, CPU dan memory. Merupakan pembuat chipset mainboard terbesar di dunia. Prosesor C3 yang dikembangkan VIA ditargetkan untuk menjalankan aplikasi-aplikasi yang kecil dan ringan.
- Transmeta
Transmeta didirikan tahun 1995 yang memproduksi dua arsitektur prosesor x86-kompatibel: Crusoe dan Effieon. Produk-produk ini digunakan dalam laptop ultra-portable, server-server Blade, TabletPC, bahkan pada kompi desktop. Keunggulan terletak pada konsumsi daya dan dissipasi panas yang sangat baik.
Selain itu, juga terdapat beberapa perusahaan lain yang membuat prosesor namun jumlah dan kualitas yang tidak begitu baik, seperti IBM dan IDT, ALPHA, dan CENTAUR.
Tiap prosesor umumnya memiliki arsitektur dan sistem produksi yang berbeda. Beberapa prosesor hanya dapat dipasangkan dengan mainboard tertentu, tergantung jenis soket atau slot prosesor yag dimiliki mainboard.
Berdasarkan arsitekturnya prosesor dibedakan menjadi beberapa jenis :
1. Prosesor Onboard (Sudah terpasang/tertanam langsung pada Mainboard)
2. Prosesor Jenis Socket (Bisa dilepas dan diganti sesuai keinginan)
3. Prosesor Jenis Slot (Bisa dilepas dan diganti sesuai keinginan)
Tercatat bahwa prosesor pertama adalah buatan Intel dengan adalah MCS4 yg menjadi cikal bakal prosesor seri i4040 pada tahun 1971.
RAM (Random Access Memory)
RAM merupakan ruang simpan data sementara yang dapat ditulis dan dibaca oleh prosesor. Berikut ini contoh Jenis RAM :
1. Jenis RAM Berdasarkan Teknologinya
• SIMM RAM (Single Inline Memory Modul RAM)
• EDO RAM (Extended Data Output RAM)
• SDRAM (Synchronous Dynamic RAM)
• RDRAM (Rambus Dynamic RAM)
• DDR RAM (Double Data Rate)
• DDR 2 RAM
2. Jenis RAM Berdasarkan Kapasitasnya
• 2 MB, 4 MB, 16 MB, 32 MB, 64 MB, 128 MB, 256 MB, 512 MB, 1GB, dst.
3. Jenis RAM Berdasarkan Jumlah PIN
• 30, 72, 168, 184 pin
Harddisk
Harddisk berfungsi sebagai media penyimpan data dalam kapasitas besar. Berikut ini Jenis-jenis Harddisk yang dibedakan menjadi beberapa bagian, yaitu :
Berdasarkan Ukuran fisik antara lain:
• 2,5 “
• 3,5 “
• 5,25” (Big Foot)
Berdasarkan Kapasitasnya antara lain :
• 1,2 GB, 4,3 GB, 10 GB, 20 GB, 30 GB, 40 GB, 80 GB , 120 GB, 180 GB, 200 GB, 400 GB,dst.
Berdasarkan Kecepatannya antara lain:
• 5400 Rpm
• 7200 Rpm
• 10500 Rpm
Berdasarkan Teknologinya Antara lain :
· ATA
· SATA
· SCSI
Motherboard/Mainboard
Mainboard merupakan papan utama pada System Unit yang berfungsi sebagai tempat untuk memasang komponen pendukung komputer, karena pada Mainboard inilah sebagian besar proses komputer dilakukan.
• On Board (umumnya sudah terpasang pheriperal VGA, Sound, LAN, USB, dll)
• Off Board (umumnya belum terpasang VGA card atau pheriperal lain)
• Dual Prosesor (Terdapat 2 tempat untuk memasang Prosesor)
Floppy Disk Drive
Floppy Disk Drive (FDD) berfungsi sebagai alat pembaca dan penulis data kedalam disket. Berdasarkan Ukuran fisiknya terdiri dari :
• 5,25” ( untuk disket kapasitas 360 KB – 1,2 MB)
• 3,5” (untuk disket kapasitas 720 KB – 1,44 MB)
Selain Floppy, ada peralatan lain yang fungsinya sama yaitu ZIP Drive Zip Drive
Monitor
Monitor merupakan perangkat Output yang berfungsi untuk menampilkan karakter, angka, grafik dan segala sesuatu yang sedang kita kerjakan.
Berdasarkan fisiknya pembagian monitor terdiri dari :
• Monitor Layar Datar/Flat ( Liquid Crystal Display )
• Monitor Layar Cembung ( Catoda Ray Tube )
Berdasarkan tampilan warnanya
• Monitor Monokrom (MDA, MGP)
• Monitor Berwarna (RGB, CGA, EGA, VGA, SVGA,EVGA, XVGA, UVGA)
Bedasarkan Sinyalnya terdiri dari :
• Sinyal Analog
• Sinyal Digital
• Sinyal Multiscaning (gabungan analog dan digital)
Berdasarkan Resolusinya terdiri dari :
• MGP (720 X 384)
• CGA dan EGA (320 X 200)
• VGA (360 X 400 – 640 X 480)
• SVGA (640 X 480 – 1024 X 1280) Dll
Berdasarkan Ukurannya terdiri dari :
• 14 “, 15 “, 17”, dll
Berdasarkan Merknya antara lain :
• SAMSUNG
• LG
• GTC
• AOC, dll.
Berdasarkan Kabel Konektornya terdiri dari :
• D9/ 9 Pin ( MDA, MGP, CGA, EGA)
• D15/15 Pin ( VGA, SVGA, EVGA, XVGA,UVGA)
CD ROM, CD ROM Drive, DVD ROM, DVD ROM Drive
Mengenal CD-ROM dan DVD ROM
CD (Compact Disc) dan DVD (Digital Video Disc) saat ini sudah umum digunakan di seluruh dunia karena merupakan perlengkapan standar yang dapat diandalkan. CD dapat dengan mudah dibawa dan bahkan bisa untuk menyimpan data. Secara umum, pengertian CD-ROM (Compact Disc Read Only Memory) adalah media untuk menyimpan data atau informasi lainnya dalam jumlah yang sangat besar (lebih dari 600 MegaByte). Jauh lebih besar jika kita bandingkan dengan floppy disk (1,4 MB). CD ROM dapat diakses dan dibaca di layar, atau dicetak dari komputer manapun yang memiliki CD-ROM player. CD dapat menyimpan informasi dalam berbagai bentuk, seperti: teks, gambar, presentasi, slide, audio dan video. Lalu bagaimana CD-ROM tersebut dibuat ?
Sejarah CD ROM
Mulai tahun 1983 sistem penyimpanan data di optical disc mulai diperkenalkan dengan diluncurkannya Digital Audio Compact Disc. Sejak saat itulah teknologi penyimpanan pada optical disc berkembang.
Bahan Pembuat CD ROM
CD-ROM yang ada saat ini umumnya terbuat dari resin (polycarbonate) dan dilapisi permukaan yang sangat reflektif seperti alumunium. Informasi direkam secara digital sebagai lubang-lubang mikroskopis pada permukaan yang reflektif. Proses ini dilakukan dengan menggunakan laser yang berintensitas tinggi. Permukaan yang berlubang ini kemudian dilapisi oleh lapisan bening. Informasi dibaca dengan menggunakan laser berintensitas rendah yang menyinari lapisan bening tersebut sementara motor memutar disk.
Intensitas laser tersebut berubah setelah mengenai lubang-lubang tersebut kemudian terefleksikan dan dideteksi oleh fotosensor yang kemudian dikonversi menjadi data digital. Penulisan data pada CD-ROM hanya dapat dilakukan sekali saja. Walaupun demikian, optical disk ini memiliki keunggulan dari segi mobilitas. Bentuknya yang kecil dan tipis memudahkannya untuk dibawa kemana-mana.
Compact Disk Read Only Memory, Media storage optikal yang secara fisik identik dengan CD-Audio in telah lebih dahulu dipergunakan sebagai menyimpan rekaman suara. Media ini dibaca menggunakan perangkat CD-ROM Drive
Tipe Piringan CD
Piringan CD yang sering kita lihat di pasaran terbagi menjadi tiga yaitu CD-ROM, CD-R dan CD-RW. Masing-masing mempunyai karakteristik sendiri.
CD-ROM
Biasanya piringan CD-ROM berwarna perak. Proses pembuatannya adalah dengan cara menaruh selembar lapisan plastik yang telah disinari oleh sinar laser. Sinar laser itu akan membentuk semacam pit (lubang) berukuran mikro, yang sangat kecil sekali. Lubang-lubang itu akan membentuk deretan kode yang isinya berupa data. Sekali tercipta lubang, maka tidak bisa ditutup lagi. Lalu lapisan plastik itu akan dibungkus lagi oleh plastik cair yang berguna sebagai pelindung dan pemantul. Semua itu prosesnya dilakukan secara bertahap dalam suatu mesin cetakan. Alat cetakan CD-ROM bentuknya mirip cetakan kue martabak manis dan analogi pembuatannya juga mirip seperti itu.
Sesuai dengan namanya ROM (Read Only Memory), data di dalam CD-ROM tidak bisa dihapus sehingga CD-ROM tidak bisa dihapus atau direkam pada alat CD Writer yang biasa kita miliki.
Kualitas CD-ROM ditentukan oleh ketiga lapisan seperti pada gambar. Lapisan pemantul harus mampu memantulkan cahaya yang dipancarkan oleh sinar laser dengan sempurna sehingga informasi yang ada dilapisan data dapat terbaca dengan baik. Sementara lapisan pelindung harus kuat agar lapisan data tidak rusak karena tergores atau kotor.
CD-ROM original umumnya lebih awet daripada CD-ROM bajakan. Karena kualitas lapisan-lapisan pada CD-ROM original sangat kuat dan berkualitas di bawah standar mutu yang dapat diandalkan. Akan tetapi tidak tertutup kemungkinan ada pula CD-ROM bajakan yang berkualias, namun harganya tidaklah murah.
CD-R
Singkatan dari Compact Disc Recordable. Piringan ini umumnya berwarna hijau, tetapi ada yang berwarna biru, merah dan hitam. Proses pembuatannya hampir sama dengan CD-ROM, yaitu dengan cara menaruh selembar lapisan dan plastik. Perbedaannya plastik itu belum disinari oleh laser. Lalu lapisan plastik itu akan dibungkus lagi oleh plastik cair yang berguna sebagai pelindung dan pemantul. Lalu kapan lembaran plastik itu akan disinari laser? Jawabannya nanti pada saat kita hendak merekamnya. Itulah sebabnya C-R disebut juga dengan CD-Blank karena isinya masih kosong.
Menentukan kualitas CD-R juga sama dengan kualitas CD-ROM. Tapi ada yang harus jadi perhatian ekstra, yaitu karena proses rekaman dilakukan setelah CD tercetak dan ada begitu banyak CD-R yang dijual dipasaran, maka kualitas lembaran di dalam CD-R itu harus cocok dengan CD Writernya.
CD-RW
CD-RW yang merupakan singkatan dari Compact Disc Rewritable adalah sebuah jenis CD yang dapat kita isi sendiri, kemudian isinya dapat kita hapus jika diinginkan. Harga CD-RW biasanya lebih mahal daripada CD-R
DVD ROM
Digital Versatile Disk-Read Only Memory. Jenis media penyimpanan dengan bentuk fisik mirip CD-ROM namun memiliki kapasitas yang jauh lebih tinggi serta kemampuan untuk menyimpan pada kedua sisinya. DVD-ROM biasanya digunakan untuk menyimpan file-file mutimedia berukuran besar.
CD ROM Drive
Compact Disk Read Only Memory Drive, merupakan perangkat pembaca CD ROM pada komputer, baik berupa CD program, film, lagu, dll. Desain standar untuk device seperti CD-ROM adalah ATA-PI ( Advanced Technolgy tachment –Packet Interface ) yang disambungkan ke interface IDE.
Contoh kecepatan putaran CD ROM Drive:
8x, 16x, 24x, 32x, 48x, 50x, 52x 56x
DVD ROM Drive
Merupakan perangkat pembaca DVD ROM pada komputer, baik berupa DVD program, film, lagu, dll. Untuk saat ini kecepatan putaran DVD masih berkisar 16x.
Casing
Cassing merupakan perangkat komputer yang berfungsi sebagai tempat/wadah untuk meletakkan perangkat pendukung komputer lain dan sekaligus melindungi perangkat tersebut dari kotoran , binatang dan sinar matahari. Jenis cassing antara lain :
Berdasarkan Fisiknya :
• Cassing Tower
• Cassing Dekstop (Dekstop Slim dan Baby AT)
Bedasarkan Teknologi Powernya :
• AT
• ATX
Berdasrkan Merknya :
• SIMBADA
• ENLIGHT
• AIBO
Power Suply / Catu Daya
Power Suply berfungsi sebagai penyalur tegangan listrik keperalatan komputer.
Berdasarkan Tegangannya :
• AT (200-230 W)
• ATX (230-500 W)
Berdasarkan Pin Konektornya :
• AT ( 12 pin )
• ATX ( 20 pin dan 24 Pin)
Jika kita perhatikan kabel power suply, disana terdapat warna kabel yang berlainan, warna tersebut melambangkan tegangan yang dikeluarkan, yaitu :
• Kabel Merah ( +5 Volt )
• Kabel Putih ( 5 Volt )
• Kabel Kuning ( +12 Volt )
• Kabel Biru ( -12 Volt )
• Kabel Hitam ( 0 (ground) )
• Kabel Oranye ( +5 volt (Power Good) )
Mouse
Cara Kerja Mouse
Pada dasarnya, penunjuk (pointer) yang dikenal dengan sebutan "Mouse" dapat digerakkan kemana saja berdasarkan arah gerakan bola kecil yang terdapat dalam mouse. Jika kita membuka dan mengeluarkan bola kecil yang terdapat di belakang mouse, maka akan terlihat 2 pengendali gerak di dalamnya. Kedua pengendali gerak tersebut dapat bergerak bebas dan mengendalikan pergerakan penunjuk, yang satu searah horisontal (mendatar) dan satu lagi vertikal (atas dan bawah).
Jika kita hanya menggerakkan pengendali horisontal maka penunjuk hanya akan bergerak secara horisontal saja pada layar monitor komputer. Dan sebaliknya jika penunjuk vertikal yang digerakkan, maka penunjuk (pointer) hanya bergerak secara vertikal saja dilayar monitor. Jika keduanya kita gerakkan maka gerakan penunjuk (pointer) akan menjadi diagonal. Nah, jika bola kecil dimasukkan kembali, maka bola itu akan menyentuh dan menggerakkan kedua pengendali gerak tersebut sesuai dengan arah mouse yang kita gerakkan.
Pada sebagian besar mouse terdapat tiga tombol, tetapi umumnya hanya dua tombol yang berfungsi, yaitu tombol paling kiri dan yang paling kanan. Pengaruh dari penekanan tombol atau yang di kenal dengan istilah “Click” ini tergantung pada obyek (daerah) yang kita tunjuk. Komputer akan mengabaikan penekanan tombol (click) bila tidak mengenai area atau obyek yang tidak penting.
Kemudian dalam penggunaan mouse juga kita kenal istilah "Drag" yang artinya menggeser atau menarik. Apabila kita menekan tombol paling kiri tanpa melepaskannya dan sambil menggesernya, salah satu akibatnya obyek tersebut berpindah atau menjadi pindah (tersalin) ke obyek lain dan terdapat kemungkinan lainnya. Kemungkinan-kemungkinan ini tergantung pada jenis program aplikasi apa yang kita jalankan. Mouse terhubung dengan komputer dengan sebuah kabel yang terdapat pada mouse. Ujung kabel tersebut dimasukkan dalam port yang terdapat di CPU komputer.
Berdasarkan Konektorya:
· Serial (9 pin)
· PS/2 (6 pin)
· USB (4 Pin)
· Sensor/Wireless
Berdasarkan Tombolnya :
· 2 tombol
· 2 tombol + scroll
· 3 tombol
Berdasarkan Merknya
· LOGITEC
· GENIUS
· BenQ, dan lain-lain
Kabel Data
Kabel data digunakan untuk menghubungkan jalur data dari sebuah perangkat/Device menuju Interface yang akan digunakan, dengan tujuan agar dapat mentransfer data yang diinginkan.
Pada Komputer terdapat beberapa jenis kabel data, diantaranya :
Kabel Data IDE
Kabel ini digunakan untuk perangkat Harddisk, CD ROM, CD RW. DVD ROM, dan DVD RW. Kabel ini mempunyai jumlah PIN sebanyak 40. Dalam 1 kabel IDE hanya bisa dipasang 2 perangkat Harddisk atau bisa digabungkan dengan perangkat lain.
Kabel Data SATA
Untuk saat ini kabel data SATA digunakan untuk perangkat Harddisk jenis SATA, yang mempunyai kecepatan lebih baik dibanding menggunakan kabel data IDE. Dalam 1 kabel hanya bisa dipasang 1 Harddisk. Kabel ini mempunyai jumlah PIN sebanyak 7.
Kabel Data Floppy
Kabel ini digunakan untuk perangkat Floppy Drive. Kabel ini mempunyai jumlah PIN sebanyak 34. Dalam 1 kabel Floppy hanya bisa dipasang 2 jenis flopy Drive, yaitu Floppy Drive 3,5” dan 5,25”. Tetapi sekarang penggunaan floppy Drive 5,25” sudah ditinggalkan dan hanya menggunakan floppy Drive 3,5“
Kabel Data Printer
Kabel ini digunakan untuk perangkat Printer. Kabel ini mempunyai jumlah Pin sebanyak 25. Dalam 1 kabel hanya bisa dipasang 1 printer. Ada
Kabel Printer Pararel
Kabel Printer USB
Kabel Printer Converter
Printer
Teknologi Printer
Dari waktu ke waktu, teknologi printer terus berkembang sehingga mau tidak mau bagi seseorang yang selalu berhubungan dengan komputer dan peralatan lainnya harus terus mengikuti perkembangan tersebut. Printer dalam bahasa Indonesianya berarti pencetak (alat cetak). Istilah 'printer' saat ini sering digunakan untuk menyebut alat cetak yang terhubung dengan komputer. Untuk menghubungkan printer dengan komputer diperlukan sebuah kabel yang terhubung dari printer ke CPU komputer. Saat ini, merk produk printer yang sering digunakan diantaranya adalah Epson, Hewlett Packard (HP), Canon, Lexmark dan masih banyak lagi. Untuk mengetahui lebih jelas tentang fungsi, jenis printer dan cara kerja printer, silahkan membaca kelanjutan artikel ini.
Fungsi printer
Printer adalah salah satu hardware (perangkat keras) yang terhubung ke komputer dan mempunyai fungsi untuk mencetak tulisan, gambar dan tampilan lainnya dari komputer ke media kertas atau sejenis. Istilah yang dikenal pada resolusi printer disebut dpi (dot per inch). Maksudnya adalah banyaknya jumlah titik dalam luas area 1 inci. Semakin tinggi resolusinya maka akan semakin bagus cetakan yang dihasilkan. Sebaliknya, jika resolusinya rendah maka hasil cetakan akan buruk / tidak bagus.
Jenis Printer
Printer Dot-Matrix
Printer Dot-Matrix adalah pencetak yang resolusi cetaknya masih sangat rendah. Selain itu ketika sedang mencetak, printer jenis ini suaranya cenderung keras serta kualitas untuk mencetak gambar kurang baik karena gambar yang tercetak akan terlihat seperti titik-titik yang saling berhubungan. Umumnya, printer jenis dot-matrix juga hanya mempunyai satu warna, yaitu warna hitam. Tetapi saat ini printer ini masih banyak digunakan karena memang terkenal 'bandel' (awet). Kelebihan lainnya, pita printer dot-matrix jauh lebih murah dibandingkan dengan toner (tinta) untuk printer jenis inkjet dan laserjet.
InkJet Printer
Inkjet printer adalah alat cetak yang sudah menggunakan tinta untuk mencetak dan kualitas untuk mencetak gambar berwarna cukup bagus. Kecepatan mencetak jumlah halaman pada printer Inkjet tidak sama, tergantung pada jenis merk printer tersebut. Tetapi pada inkjet printer, hasil cetakan lebih lama keringnya jika dibandingkan dengan laser printer.
Laser Printer
Sebagian dari laser printer bentuknya mirip dengan mesin fotokopi. Daya cetaknya juga cukup banyak bisa mencapai lebih dari 10 lembar per menit. Kualitas hasil cetak laser printer pun sangat bagus, sehingga mirip sekali dengan aslinya. Selain itu hasil cetakan cepat kering. Tetapi harga printer ini cukup mahal.
Scaner
Cara Kerja Scaner
Scanner adalah suatu alat elektronik yang fungsinya mirip dengan mesin fotokopi. Mesin fotocopy hasilnya dapat langsung kamu lihat pada kertas sedangkan scanner hasilnya ditampilkan pada layar monitor komputer dahulu kemudian baru dapat dirubah dan dimodifikasi sehingga tampilan dan hasilnya menjadi bagus yang kemudian dapat disimpan sebagai file text, dokumen dan gambar.
Bentuk dan ukuran scanner bermacam-macam, ada yang besarnya seukuran dengan kertas folio ada juga yang seukuran postcard, bahkan yang terbaru, berbentuk pena yang baru diluncurkan oleh perusahaan WizCom Technologies Inc. Scanner berukuran pena tersebut bisa menyimpan hingga 1.000 halaman teks cetak dan kemudian mentransfernya ke sebuah komputer pribadi (PC). Scanner berukuran pena tersebut dinamakan Quicklink. Pena scanner itu berukuran panjang enam inci dan beratnya sekitar tiga ons. Scanner tersebut menurut WizCom dapat melakukan pekerjaannya secara acak lebih cepat dari scanner yang berbentuk datar
Data yang telah diambil dengan scanner itu, bisa dimasukkan secara langsung ke semua aplikasi komputer yang mengenali teks ASCII. Pada saat ini banyak sekali scanner yang beredar di dunia dengan berbagai merk pula, Di antaranya scanner keluaran dari Canon, Hewlett Packard ( HP ), EPSON, UMAX dan masih banyak lagi.
Perbedaan tiap scanner dari berbagai merk terletak pada pemakaian teknologi dan resolusinya. Pemakaian teknologi misalnya penggunaan tombol-tombol digital dan teknik pencahayaan.
Cara kerja Scanner :
Ketika kamu menekan tombol mouse untuk memulai Scanning, yang terjadi adalah :
Penekanan tombol mouse dari komputer menggerakkan pengendali kecepatan pada mesin scanner. Mesin yang terletak dalam scanner tersebut mengendalikan proses pengiriman ke unit scanning.
Kemudian unit scanning menempatkan proses pengiiman ke tempat atau jalur yang sesuai untuk langsung memulai scanning.
Nyala lampu yang terlihat pada Scanner menandakan bahwa kegiatan scanning sudah mulai dilakukan.
Setelah nyala lampu sudah tidak ada, berarti proses scan sudah selesai dan hasilnya dapat dilihat pada layar monitor.
Apabila hasil atau tampilan teks / gambar ingin dirubah, kita dapat merubahnya dengan menggunakan software-software aplikasi yang ada. Misalnya dengan photoshop, Adobe dan lain- lain. pot scanned.
Scanner yang hanya bisa satu kali meng-scan warna dan menyimpan semua warna pada saat itu saja.
Scanner yang langsung bisa tiga kali digunakan untuk menyimpan beberapa warna. Warna-warna tersebut adalah merah, hijau dan biru.
Scaner yang disebut pertama lebih cepat dibandingkan dengan yang kedua, tetapi menjadi kurang bagus jika digunakan untuk reproduksi warna. Kebanyakan scanner dijalankan pada 1-bit (binary digit / angka biner), 8-bit (256 warna), dan 24 bit (lebih dari 16 juta warna). Nah, bila kita membutuhkan hasil yang sangat baik maka dianjurtkan menggunakan scanner dengan bit yang besar agar resolusi warna lebih banyak dan bagus.
VGA Card
Kartu VGA (Video Graphic Adapter) berguna untuk menerjemahkan output (keluaran) komputer ke monitor. Untuk menggambar / design graphic ataupun untuk bermain game, kita perlu VGA yang tinggi kekuatannya. Saat ini ada VGA dengan memori 16 mb, 32Mb, 128 Mb, dst.
Teknologi Kartu grafis perkembangannya sangat cepat sekali, berikut ini beberapa contoh VGA yang ada dipasaran :
· VGA PCI
· VGA AGP
· VGA PCI Express
· VGA SLI
Sound Card
Perangkat ini berguna untuk mengeluarkan suara. Kalau kita sedang mendengar musik ataupun bermain game, perangkat ini sangat bermanfaat. Suaranya bisa stereo, surround (berputar) bahkan suara 3 dimensi, sehingga kita seolah-olah berada ditempat kejadian. Tetapi perangkat ini kurang lengkap jika tidak ada speaker. Karena itu kita perlu menghubungkan speaker dengan soundcard yang telah terpasang dengan sebuah kabel yang disambung langsung ke soundcard.
Modem
Modulator Demodulator biasanya digunakan untuk aksess internet, faximile, telpon, dll. Intinya modem mengubah sinyal digital/demodulator menjadi sinyal analog/modulator. Modem ada dua macam:
· Modem Internal (letaknya didalam cassing)
· Modem Eksternal (letaknya diluar cassing)
Jalur yang biasa digunakan modem adalah Serial / COM 1 dan USB
Masing-masing mempunyai Kecepatan yang berbeda. Contoh kecepatan modem antara lain 1200, 2400, 9600, 14400, 19200, 28800, 33600, 56000 dengan satuan KBPS(Kilo Byte per Second).
TV TUNER
TV Tuner merupakan salah satu perangkat Multimedia pada komputer.Dengan TV Tuner kita dapat merekam siaran televisi yang sedang di tonton (video capture) dan dapat diputar kemudian dengan Windows Media Player. Dan kita juga dapat menangkap (memotret) gambar televisi dan menyimpannya ke dalam hard disk (snapshot), kemudian membuatnya menjadi wallpaper atau menggabungkannya ke dalam naskah. Demikian juga dengan radio, kita dapat merekam siaran radio FM dan menyimpannya secara otomatis ke dalam hard disk (sound capture). Gambar yang dihasilkan TV Tuner sama seperti gambar yang dihasilkan televisi biasa, dan suara radio FM yang dihasilkan TV Tuner sama seperti radio stereo. Sedangkan hasil rekaman yang dihasilkan TV Tuner sama seperti aslinya (baik untuk TV maupun radio). Dengan TV Tuner, kita sudah memiliki TV dan Radio FM dalam komputer kita yang selangkah lebih maju dari TV dan radio stereo biasa.
Sebelum menonton TV di komputer, TV Tuner yang kita punyai harus dipasang pada komputer kita (card TV Tuner dipasang pada slot yang masih kosong pada Mainboard). Setelah itu, baru di instal software pendukungnya yang biasanya terdapat dalam satu paket yang kita beli. TV Tuner dapat dijalankan di komputer yang mempunyai sistem operasi Windows 98 SE, Windows Me, Windows 2000 maupun dengan Windows XP. Yang terbaik di antaranya adalah dengan Windows XP.
Kita sudah bisa memulai untuk merakit komputer. Untuk bisa merakit komputer tidak diperlukan keahlian khusus, karena setiap orang bisa melakukan hal ini.
Saat merakit komputer ada beberapa hal yang harus diperhatikan, rumusnya adalah 4J :
1. Jangan Terburu-buru
2. Jangan Gugup
3. Jangan Panik
4. Jangan Salah Pasang
Untuk mengamankan fisik kita agar tidak terkena aliran listrik, maka perhatikan hal berikut ini :
1. Gunakan Alas Kaki
2. Tangan jangan basah / berkeringat
3. Kita bisa gosokkan tangan ke badan cassing untuk menghilangkan Listrik Statis
Merakit komputer pentium IV
Persiapan Sebelum Merakit
- Peralatan Pembantu
Yang termasuk alat bantu disini adalah obeng plus dan obeng minus dengan ukuran kecil dan sedang, panjang dan pendek, pinset dan tang yang kadang-kadang juga kita perlukan.
- Peralatan Pembersih
Peralatan pembersih atau dengan kata lain bisa disebut perawatan, contohnya kuas, penyedot debu/vacum cleaner, dan cairan pembersih/Sanpolly.
- Peralatan Pengaman
Peralatan pengaman disini tidak lain adalah untuk melindungi kita dari aliran listrik Statis, kita dapat menggunakan Gelang Statis/Penetral Aliran Listrik Statis.
Memasang Prosesor dan Kipas Pendingin Prosesor
Memasang Prosesor
Yang perlu diperhatikan dalam memasang prosesor adalah menentukan kepala prosesor dan kepala socket prosesor. Kepala prosesor biasanya ditandai dengan :
• Salah satu sudutnya tumpul dan berbeda dengan sudut lain
• Pada salah satu sudut terdapat titik hitam/putih
• Pada salah sudut dekat kaki-kakinya terdapat garis kecil/kotak kecil
Cara memasangnya :
• Buka tuas pengait socket
• Pasangkan prosesor pada socket dan jangan terlalu ditekan
• Tutup kembali tuas pengait socket.
• Pasang blower / kipas pendingan prosesor dan jangan lupa memasang powernya
Memasang Kipas Pendingin Prosesor
Cara memasangnya
• Pasang kipas pendingin tepat diatas Prosesor
• Pastikan Pendingin sudah pas letaknya
• Tekan sisi kiri dan kanan untuk mengunci posisi kipas
• Gerakkan Tuas kipas kedepan dan kebelakang untuk mengunci secara permanen.
• Pasang Kabel Power Kipas ke-motherboard
Pemasangan Memori / RAM
Yang perlu diperhatikan dalam memasang memory adalah jenis memori yang kita gunakan dan slot tempat pemasangan Memori, apakah SDRAM, DDR RAM atau yang lainnya. Yang membedakan keduanya adalah posisi kaki/celah kaki memori.
Langkah pemasangan RAM :
1. Tekan tuas pengunci slot yang ada pada bagian kanan dan kiri dari slot
2. Perhatikan celah yang ada pada slot tersebut
3. Pasang RAM sesuai dengan posisi celah, lalu tekan sampai terkunci
Pemasangan Mainboard
Selanjutnya adalah pemasangan Mainboard ke dalam cassing, langkah-langkahnya adalah :
Buka penutup casing sebelah kanan dengan menggunakan obeng plus
Tarik kebelakang penutup casing agar casing terbuka
Pasang skrup untuk meletakkan baut pada bagian casing
Masukkan pelan-pelan Mainboard kedalam casing dan sesuaikan dengan Skrup yang sudah ada
Lalu kencangkan Mainboard dengan baut
Pemasangan Harddisk dan Kabel IDE
Untuk memasang Hardddisk, gunakan drive bay yang sudah disediakan pada bagian cassing, Langkah-langkahnya :
1. Pasang Harddisk pada drive bay, lalu kencangkan dengan baut
2. Pasang kabel pada posisi yang sudah ditentukan (lihat gambar)
3. Kabel ujung yang panjang dipasang ke Mainboard
4. Kabel Ujung satunya dipasang ke Harddisk
Pemasangan CDROM Drive dan Kabel IDE
Yang harus diperhatikan dalam memasang CD ROM adalah posisi jumper pada CD ROM (SLAVE) jangan sampai tabrakan dengan posisi Harddisk (MASTER), karena kita menggunakan 1 kabel IDE. Untuk langkah pemasangannya bisa dilihat pada gambar disamping.
Pemasangan Floppy Drive dan Kabel
Yang perlu diperhatikan dalam memasang Floppy Disk Drive adalah posisi kabelnya jangan sampai terbalik, jika pemasangan kabel terbalik akan menyebabkan tidak terbacanya Disket.
Pemasangan Kabel Power
Memasang kabel power harus hati-hati, jika tidak teliti dapat menyebabkan komputer/perangkat tersebut tidak hidup/terdeteksi bahkan bisa terbakar.
1. Pemasangan Kabel Power Mainboard
- Cari kabel power mainboard 20 Pin dari Power Supply (lihat gambar)
- Pasangkan pada socket yang tersedia pada mainboard (lihat gambar)
2. Pemasangan Kabel Power Prosesor
- Cari kabel power prosesor 4 Pin dari power supply (lihat gambar)
- Pasangkan pada socket yang tersedia pada mainboard (lihat gambar)
3. Pemasangan Kabel Power Harddisk
- Cari kabel power Harddisk 4 Pin dari power supply (lihat gambar)
- Pasangkan pada socket yang tersedia pada Harddisk (lihat gambar)
- Kabel power warna merah bertemu dengan kabel data warna merah
4. Pemasangan Kabel Power CD ROM DRIVE
- Cari kabel power CD ROM 4 Pin dari power supply (lihat gambar)
- Pasangkan pada socket yang tersedia pada CD ROM (lihat gambar)
- Kabel power warna merah bertemu dengan kabel data warna merah
5. Pemasangan Kabel Power Floppy Drive
- Cari kabel power Floppy 4 Pin (kecil) dari power supply (lihat gambar)
- Pasangkan pada socket yang tersedia pada Floppy (lihat gambar)
Pemasangan Kabel Panel
Kabel panel berasal dari kabel yang terdapat pada cassing yang kemudian dihubungkan ke front panel Mainboard. Kabel ini terdiri dari beberapa jenis yang masing-masing mempunyai fungsi berbeda. Untuk dapat memasang kabel panel ini, terlebih dahulu kita harus membaca buku manual yang disertakan pada saat kita membeli mainboard.
Kabel-kabel tersebut terdiri dari :
1. HDD Led, untuk lampu harddisk warna merah
2. Power Led, untuk lampu power warna hijau
3. Power SW/Stand by, untuk mengaktifkan tombol menghidupkan komputer
4. Reset, untuk mengaktifkan tombol reset
Pemasangan Kabel Bagian Belakang
Pemasangan kabel pada bagian belakang ini maksudnya adalah memasang kabel :
1. Power Listrik
2. Keyboard + Mouse
3. Monitor
4. Sound, dll
Setting bios
Cara Masuk ke Dalam BIOS
Untuk dapat masuk ke dalam BIOS ada beberapa cara. Cara yang sering digunakan pada komputer adalah :
1. Hidupkan Komputer
2. Tekan Tombol Delete pada Keyboard
3. Jika benar maka akan muncul menu BIOS seperti gambar disamping
Cara lain untuk masuk ke dalam setting BIOS bisa dengan cara menekan tombol :
- F1
- F2
- Ctrl-Esc, dll.
Untuk mengetahui cara masuk ke dalam setting BIOS kita bisa melihat buku manual yang disertakan pada saat kita membeli Mainboard, atau kita bisa lihat tampilan saat komputer menyala pertama kali.
BIOS yang terdapat pada komputer tidak selalu sama, hal ini disebabkan karena berbeda merk antar BIOS, namum pada dasarnya tujuannya sama, hanya berbeda sedikit bahasa dan lokasi penempatan setting. Contoh merk BIOS :
1. AMI BIOS
2. AWARD BIOS
3. PHONIEX BIOS, Dll
Pada tampilan BIOS bagian bawah ada beberapa tombol kunci yang bisa kita gunakan saat mengatur setting BIOS, yaitu :
F1 Untuk memanggil menu Help / pertolongan
F5 Untuk menampilkan setting lama
F6 Untuk memanggil setting standar/normal
F7 Untuk memanggil setting yang lebih baik dan ketat
F10 Untuk keluar setup dan menyimpannya
Esc Untuk keluar setting dan setup tanpa menyimpan
Page Up/Down Untuk memilih setting dan mengaktifkannya
+ dan - Untuk memilih setting dan mengaktifkannya
Shift +F2 Untuk merubah setting warna tampilan
Partisi harddisk dengan FDISK
Partisi harddisk
Apa itu Partisi Harddisk?
Partisi diambil dari kata Partition dapat kita artikan sebagai pembagi atau pembatas. Sedangkan partisi harddisk dapat kita artikan pembagian kapasitas harddisk.
Apa Kegunaan Partisi Harddisk?
Seperti rumah yang mempunyai bagian-bagian atau ruang-ruang, seperti ada ruang tamu, ada ruang kamar, ada ruang dapur dan ada ruang WC. Tentu saja semua ruang yang ada dirumah kita ini mempunyai fungsinya masing-masing. Dan akan sangat riskan sekali jika sebuah rumah tidak ada sekat atau pembagi ruangan tersebut, dimana kita tidur, makan dan mandi tanpa batas atau sekat ruangan.
Demikian juga dengan harddisk, akan lebih baik jika harddisk kita dibagi sesuai dengan porsi dan kegunaannya. Misal ruang C (partisi C) akan kita gunakan untuk menginstall sistem operasi seperti Windows, ruang D (partisi D) akan kita siapkan untuk program installer/master dan ruang E (partisi E) akan kita gunakan untuk penyimpanan data kita.
Nah apa manfaat atau kegunaan partisi harddisk ini ?
1. Tidak bercampur aduknya antara sistem operasi dan data, sehingga jika terjadi kerusakan pada sistem operasi dan memerlukan format pada partisi sistem operasi tersebut tidak akan mempengaruhi data kita karena data terletak pada partisi lain.
2. Mudah untuk mengatur dan memantau dimana data akan disimpan dan dimana program akan di install.
3. Multi partisi ini sangat dibutuhkan jika kita ingin menginstall dual boot system (Sistem Operasi Windows dan Linux). Karena tidak dapat berjalan kedua sistem operasi ini jika kita install dalam satu partisi.
Dengan kapasitas harddisk saat ini antara 20 sampai 180 GB, pembagian kapasitas harddisk merupakan hal yang mutlak dilakukan. Jika memiliki harddisk dengan kapasitas-kapasitas besar, sangat dianjurkan membagi kapasitas harddisk menjadi minimal 2 partisi atau idealnya menjadi 3 partisi sesuai kebutuhan.
Jika kita menggunakan FDISK untuk melakukan partisi maka akan terlihat susunan partisi sebagai berikut :
1. Partisi Ke-1 (Partisi C / Primary Partitition)
digunakan untuk installasi sistem operasi beserta program-program pendukung lainnya.
2. artisi Ke-2 (Partisi D / Extended Partitition - Logical Partitition 1)
digunakan untuk menyimpan program-program installasi/master.
3. Partisi Ke-3 (Partisi E / Extended Partitition - Logical Partitition 2)
digunakan untuk menyimpan data dan file-file lagu (mp3).
Extended Partition adalah partisi penghubung antara Primary Partition dengan Logical Partition.
Untuk kapasitasnya dapat kita atur sesuai dengan kebutuhan.
Lihat contoh dibawah ini :
Misalkan kita memiliki harddisk dengan kapasitas 40 GB (gigabyte) maka akan kita partisi dengan kapasitas sebagai berikut :
1. Partisi ke-1 = 10 GB (akan menjadi direktori C)
2. Partisi ke-2 = 10 GB (akan menjadi direktori D)
3. Partisi ke-3 = 20 GB (akan menjadi direktori E)
Hal-hal yang Dipersiapkan sebelum Melakukan Partisi Harddisk !
1. Satu unit komputer lengkap dengan harddisk yang akan dipartisi dan cd-romnya.
2. Start Up Disk atau Disc Bootable yang berisikan program FDISK.
3. Harddisk & CD-ROM harus terkoneksi dengan baik, ini bisa dilihat di BIOS pada menu STANDARD CMOS FEATURES.
Software Apa Saja yang dapat Digunakan untuk Melakukan Partisi Harddisk ?
1. FDISK
Dilakukan di mode DOS / Modus Text
2. Partition Magic
Dilakukan di mode Windows
Partisi dengan FDISK
Sebagai contoh :
Harddisk 40 GB akan dipartisi menjadi 3 partisi dengan kapasitas masing-masing :
1. Partisi C = 10 GB
2. Partisi D = 10 GB
3. Partisi E = 20 GB
Langkah-langkah melakukan partisi dengan FDISK.
1. Siapkan Start Up Disk atau Disc Bootable.
- Masuk ke BIOS dengan menekan tombol DEL berkali-kali sampai masuk ke menu warna biru BIOS.
Pada pilihan ADVANCED CMOS FEATURES > BOOT SEQUENCE > 1ST BOOT DEVICE ganti menjadi FLOPPY jika menggunakan Start Up Disk atau CDROM jika menggunakan Disc Bootable.
Kemudian tekan tombol F10 > ENTER.
- Saat tampil Microsoft Windows Start Up Menu, pilih Start Computer without CD-ROM.
2. Ketik FDISK di prompt A:\> lalu ENTER.
3. Pada pertanyaan "Do you wish to enable large disk support (Y/N)?"
Pilih Y jika memiliki kapasitas harddisk > 2 Giga Byte.
Pilih N jika memiliki kapasitas harddisk < 2 Giga Byte.
tekan Y lalu ENTER.
4. Pada Menu Utama FDISK akan ada 4 pilihan :
1. Create DOS Partition or Logical DOS Drive
2. Set Active Partition. >> untuk mengaktifkan salah satu partisi
3. Delete Partition or Logical DOS Drive
4. Display Partition Information. >> untuk menampilkan partisi yang ada ketik 1 lalu ENTER.
5. Akan tampil kembali Menu Create Partition dengan 3 pilihan :
1. Create Primary DOS Partition. >> untuk membuat partisi/drive C
2. Create Extended DOS Partition. >> sebagai jembatan antara partisi C dan yang lain.
3. Create Logical DOS Drive(s)
ketik 1 lalu ENTER. Tunggu verifying drive integrity 100% complete.
6. Pada pertanyaan "Do you wish to use the maximum available size for a primary DOS partition and make the partition active (Y/N) ?"
Pilih Y jika hanya membuat satu partisi saja, partisi/drive C.
Pilih N jika akan membuat lebih dari satu partisi/drive. Misal : C,D,E dan F.
Ketik N lalu ENTER. Tunggu verifying drive integrity 100% complete.
7. Akan tampil menu CREATE PRIMARY DOS PARTITION.
Pada Enter size in Mbytes or percent of disk space (%) to create a Primary DOS Partition ......
Masukkan nilai kapasitas untuk Partisi C, jika C = 10 Gigabytes, ketik 10000 lalu ENTER.
Tekan ESC 1x.
8. Tampil kembali Menu Utama (No.4)
ketik 1 lalu ENTER.
9. Tampil kembali Menu Create (No.5) ketik 2 lalu ENTER. Tunggu verifying drive integrity 100% complete.
Akan tampil menu CREATE EXTENDED DOS PARTITION.
Pada Enter size in Mbytes or percent of disk space (%) to create an Extended DOS Partition ......
Masukkan nilai kapasitas untuk Partisi D + Partisi E (atau total nilai partisi selain partisi C),
Jika D = 10 Gigabytes dan E = 20 Gigabytes, maka ketik 30000 lalu ENTER.
Tekan ESC 1x. Tunggu verifying drive integrity 100% complete.
10. Akan tampil menu CREATE LOGICAL DOS DRIVE(S) IN THE EXTENDED DOS PARTITION.
Pada Enter logical drive size in Mbytes or percent of disk space (%).
Masukkan nilai kapasitas untuk Partisi D saja, jika D = 10 Gigabytes, maka ketik 10000 lalu ENTER.
Tunggu verifying drive integrity 100% complete.
11. Akan tampil kembali menu CREATE LOGICAL DOS DRIVE(S) IN THE EXTENDED DOS PARTITION.
Pada Enter logical drive size in Mbytes or percent of disk space (%).
Masukkan nilai kapasitas untuk Partisi E saja, jika E = 20 Gigabytes, maka ketik 20000 lalu ENTER.
Tekan ESC 1x.
12. Aktifkan Partisi C dengan memilih 2 pada MENU UTAMA FDISK (No.4).
Pada Enter the number of partition you want to make active..... ketik 1 lalu ENTER (karena C : 1).
Tekan ESC 3x.
13. Restartlah komputer pada saat dimonitor telah kembali terlihat prompt A:\>
Kita Sudah Sampai Pada Materi Instalasi Software dan Konfigurasi DualBooting
Pada BAB ini kita akan melakukan beberapa proses instalasi dan konfigurasi dual booting, yang bertujuan untuk menjadikan satu unit komputer siap pakai. Langkah-langkah yang akan kita lakukan adalah :
1. Manajemen Harddisk
2. Instalasi Sistem Operasi
3. Instalasi Sistem Hardware
4. Instalasi Program Aplikasi
5. Tips dan Trik
Hal yang diperlu dipersiapkan pada saat melakukan proses instalasi ini adalah :
1. CD atau Disket Start Up/Bootable
2. CD Windows Millenium dan XP Profesional
3. CD Driver Mainboard
4. CD Program Aplikasi
Trouble Shooting pada RAM dan Prosesor
Trouble Pada Prosesor
Jika Prosesor mengalami kerusakan/tidak terpasang dengan baik yang terjadi adalah:
· Terdengar bunyi BIP 1X panjang meninggi
· Tidak ada tampilan/Blank
· Led indikator /lampu monitor kedap kedip
Tindakan yang harus dilakukan adalah :
· Perbaiki letak prosesor
· Periksa Pin / kaki prosesor jika ada yang bengkok
· Periksa putaran kipas, terkadang kipas pendingin tidak berputar
Trouble Pada RAM
Jika memori mengalami kerusakan/tidak terpasang dengan baik yang terjadi adalah:
· Terdengar bunyi BIP 4X panjang terus menerus
· Tidak ada tampilan/Blank
· Led indikator /lampu monitor kedap kedip
Tindakan yang harus dilakukan adalah :
· Perbaiki letak memori, dan tempatkan pada slot yang benar
· Jika ternyata rusak ganti memori dengan yang lain / yang baru
Trouble Shooting Floppy dan CD ROM
Trouble Pada Floppy dan CD ROM
Jika floppy dan CD ROM mengalami kerusakan yang terjadi adalah :
Muncul pesan kesalahan “drive not ready”
Tidak dapat membaca disket dan CD
Tindakan yang harus dilakukan adalah :
Periksa kabel power dan kabel data, pastikan tidak terbalik
Periksa setup BIOS lalu aktifkan perangkat tersebut
Coba Disket/CD ditempat lain mungkin disket/CD yang sudah rusak
Truoble Shooting pada Keyboard dan Mouse
Trouble Pada Keyboard
Jika keyboard mengalami kerusakan yang terjadi adalah :
· Muncul pesan “ Keyboard error or not present ”
· Keybord tidak berfungsi
· Keyboard terlalu cepat dalam pencetakan karakter
Tindakan yang harus dilakukan adalah :
· Periksa kabel data dan pastikan terpasang dengan baik
· Periksa setup BIOS dan atur Typematic rate settingnya.
· Coba pasang pada komputer lain
Trouble Pada Mouse
Jika Mouse mengalami kerusakan yang terjadi adalah :
· Mouse tidak bergerak
· Pergerakan Pointer mouse hanya bergerak kesatu arah
· Pergerakan pointer mouse tersendat-sendat
Tindakan yang harus dilakukan adalah :
· Periksa kabel data dan pastikan terpasang dengan baik
· Bersihkan kotoran dengan mebuka bagian bawah tempat bola mouse
· Rapatkan sensor pada bagian dalam mouse
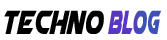

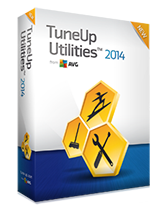


0 Komentar